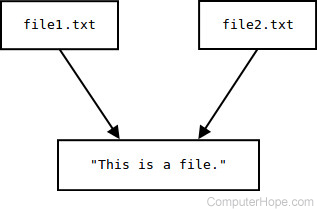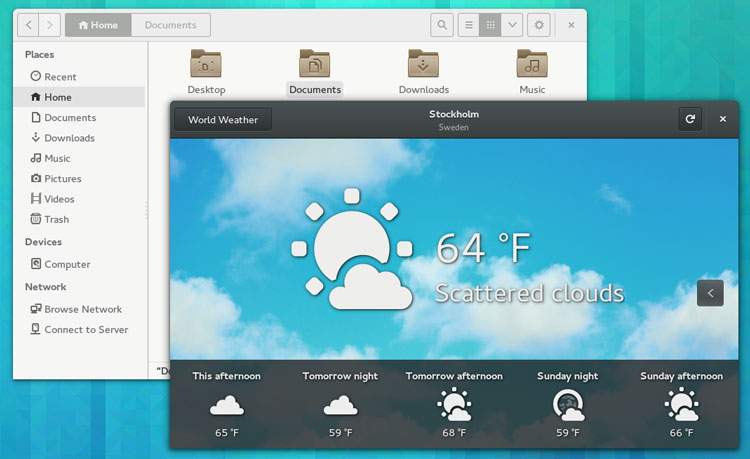Todas las distribuciones Linux llevan de serie una terminal, que puede ser invocada por un programa o si no tenemos entorno gráfico es lo que nos sale para dar ordenes al equipo. Moverse la terminal es relativamente sencillo y si previamente habíamos usado la consola de comandos de Windows con su MS-DOS, si no, siempre es buen hora para conocer los comandos más útiles que nos sirven para navegar por la terminal. Ya sea para compilar un programa, instalar alguna librería, o porque sencillamente te gusta hacer algunas cosas de forma manual, aquí van unos cuantos comandos de utilidad:
 ls
ls
ls es lo más parecido a usar dir en la consola de comandos de Windows, muestra por pantalla el contenido del directorio en el que estamos, podemos darle unos parámetros como ls -a que nos mostrará todos los ficheros y directorios ocultos además de los que no lo están, o ls -l que nos dará la información en modo lista algo más detallada, los parámetros pueden juntarse o ponerse por separado como ls -l -a o ls -la en ambas ibtendremos el mismo resultado, puede usarse con expresiones para filtrar los resultados, por ejempo ls *.png mostrará unicamente todos los ficheros en ese directorio con extensión png para ver el resto de parámetros de ls basta con usar ls --help .
grep
grep es un filtro de salida para otros comandos, se usa precedido con una tubería al comando anterior, por ejemplo ls -la | grep "casa" , eso nos mostrará la salida filtrada del comando ls con las lineas en las coincida la palabra casa , muy útil en la navegación de directorios con ls.
ln
ln se usa para crear enlaces duros y enlaces simbólicos, hay una gran diferencia entre ambos, un enlace duro crea una especie de "copia" del fichero y cuando se modifica, tanto el original como el enlace, cambian su contenido, no obstante si se borra el original el enlace sigue funcionando como si fuera un fichero más con el contenido del original, la gracia es que los enlaces duros pueden tratarse como ficheros independientes y que cada uno de los enlaces tenga permisos diferentes, aunque recordemos que no es una copia como tal sino un enlace, en este caso un enlace a unos datos del disco duro que no son borrados si no se borra hasta el ultimo enlace duro, un enlace simbólico es parecido pero los enlaces solo apuntan al fichero original, si se borra el original los enlaces simbólicos dejan de servir ya que apuntan a un único fichero, para los que vengan de Windows esta segunda forma es lo más parecido que tienen a crear un acceso directo desde la terminal.
Los enlaces duros debido a su naturaleza, no pueden hacerse fuera del sistema de ficheros en el que este el fichero original, los enlaces simbólicos si (son simples accesos directos).
para crear enlaces duros:
ln /ficherooriginal /ficherodestino <- Crea un enlace duro
ln -s /ficherooriginal /ficherodestino <- Crea un enlace simbolico (Tambien puede ser usado con directorios)
ln -d /directoriooriginal /directoriodestino <- Crea un enlace duro de un directorio
touch
touch es usado para crear un fichero en blanco
cd
este comando se usa prácticamente en todos los sistemas, nos sirve para movernos entre directorios, se usa junto con ls, cuando sabemos los directorios que hay en el directorio actual podemos acceder a ellos con cd y (la ruta relativa) el nombre del directorio, si queremos subir al directorio que este por encima cd .. y para acceder directamente a un directorio basta con colocar la ruta absoluta (/home/tuusuario/tudirectorio)
top
Muestra la carga del sistema y los procesos en memoria
free
Muestra la memoria del ordenador (Tanto la RAM como la SWAP) e indica la que hay usada, para entender mejor los datos se usa con el parámetro -h que convierte las cantidades a datos legibles para los humanos.
date
Muestra la fecha y la hora, puedes usar patrones como date "+%A %d de %B" para organizar la salida del comando.
Seguiré actualizando esta entrada para ir añadiendo más comandos de utilidad
 Cuando no existen paquetes para una determinada distribución o tan solo contamos con su código fuente es cuando nos aventuramos a compilarlo (generar el ejecutable binario) de dicho programa.
Cuando no existen paquetes para una determinada distribución o tan solo contamos con su código fuente es cuando nos aventuramos a compilarlo (generar el ejecutable binario) de dicho programa.